Добавление адреса электронной почты в Gmail
Добавление адреса электронной почты в Gmail
На этой странице мы объясним, как добавить ваши адреса электронной почты, используя инфраструктуру Atakdomain.com, в интерфейс Gmail. Таким образом, вы можете легко выполнить соответствующие настройки для своей учетной записи электронной почты.
Прежде всего войдите в свою учетную запись Gmail. После входа в систему нажмите «Настройки» на вкладке «Настройки», как на изображении.
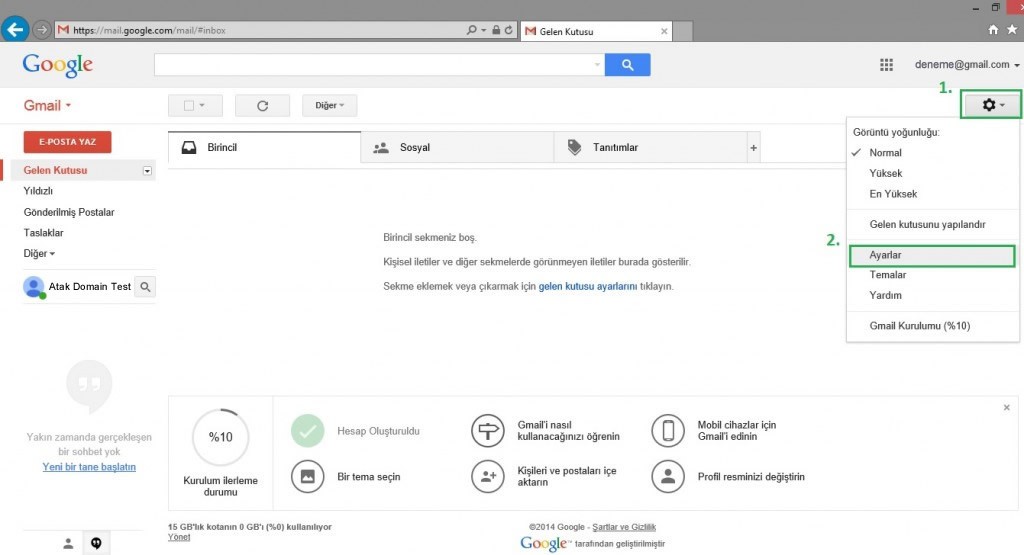
Теперь щелкните меню «Учетные записи и процесс импорта» на открывшемся экране, затем введите параметр «Добавить другой адрес электронной почты, которым вы владеете» в заголовке «Отправить почту», чтобы вы могли сначала отправлять из интерфейса.
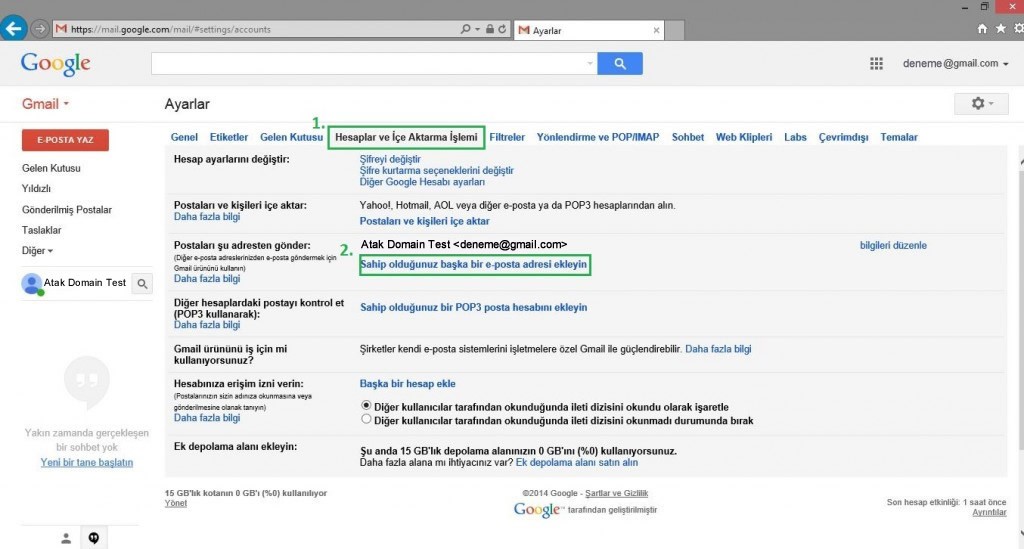
При входе на экран «Добавить другой адрес электронной почты, которым вы владеете», появится экран, подобный приведенному ниже. После того, как вы заполните раздел «Имя», вам необходимо ввести свой адрес электронной почты в разделе «Адрес электронной почты».
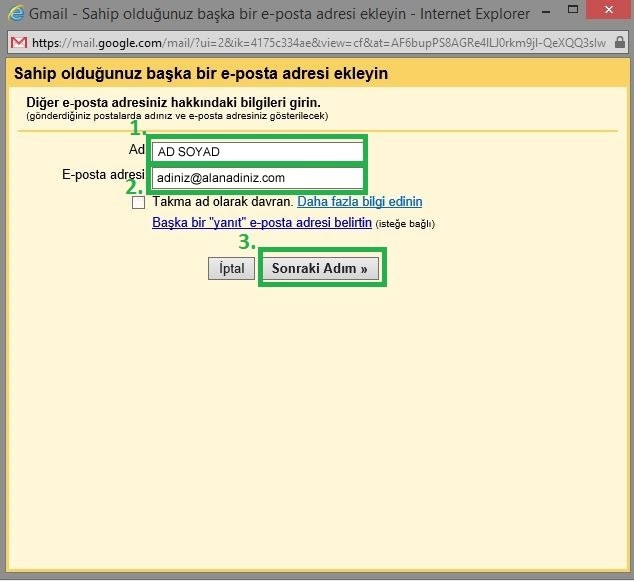
На следующем шаге gmail запросит у вас информацию о SMTP, и части, которые необходимо заполнить, следующие:
SMTP-сервер : mail.вашедоменноеимя.com
Имя пользователя : name@вашедоменноеимя.com (Вы должны написать свой полный адрес электронной почты)
Пароль : Пароль вашего адреса электронной почты
Порт : "25"
Флажок "Рассматривать как псевдоним" должен быть снят, а "Небезопасное подключение" должно быть выбрано.
Поскольку инфраструктура почтовых серверов AtakDomain.com не поддерживает SSL и TLS, нам нужно будет использовать номер порта 25 вместо номера порта 587 на gmail и выбрать вариант незащищенного подключения. Мы продолжаем с кнопкой «Добавить учетную запись».
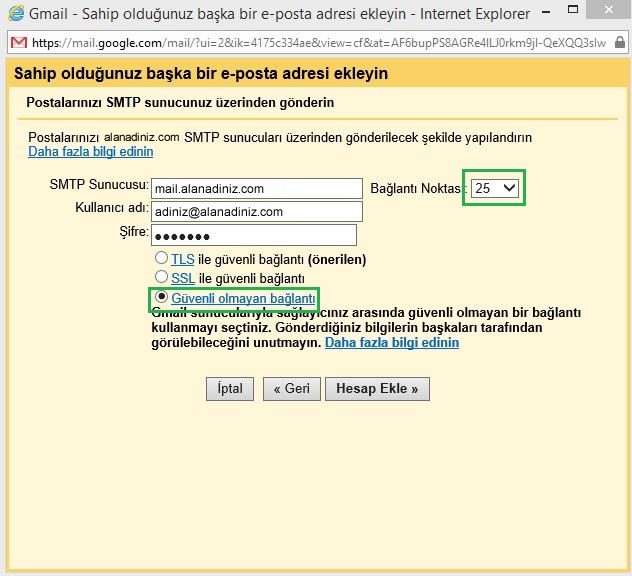
После нажатия кнопки «Добавить учетную запись» на нашу учетную запись электронной почты, которую мы хотим добавить, будет отправлено электронное письмо с подтверждением на появившемся экране. После ввода кода подтверждения, отправленного на это электронное письмо с подтверждением, вы можете нажать кнопку «Подтвердить», чтобы завершить установку и отправить электронное письмо через Gmail.
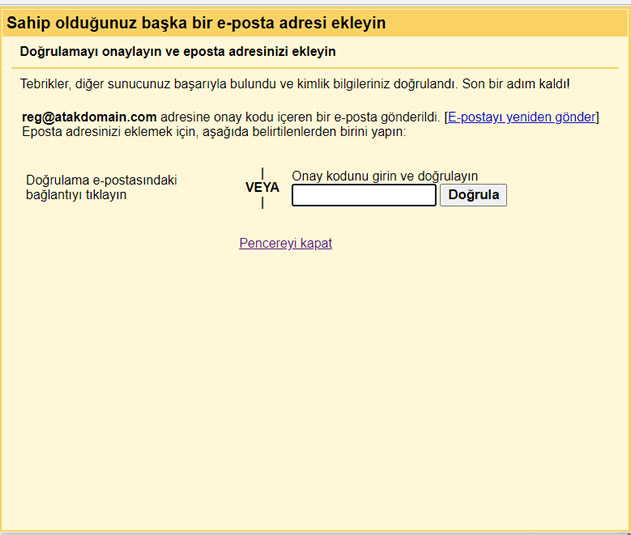
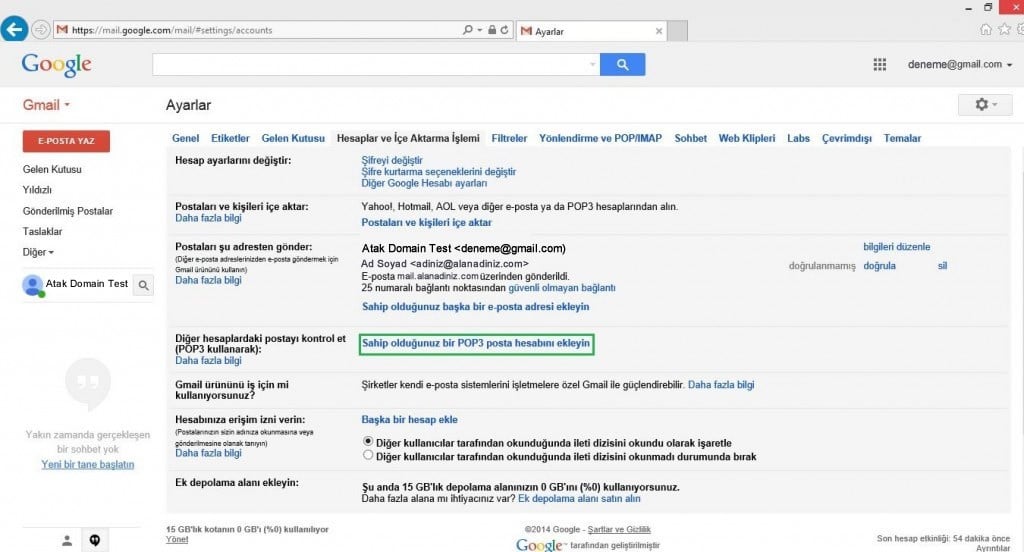
Затем на появившемся экране мы вводим весь наш адрес электронной почты в раздел с адресом электронной почты и нажимаем кнопку «Следующий шаг».
На появившемся экране он запрашивает необходимые настройки учетной записи POP3, чтобы наши электронные письма как POP3 могли отображаться в интерфейсе Gmail. Достаточно будет заполнить, как показано ниже, и нажать кнопку «Добавить учетную запись».
Имя пользователя : [email protected] ( Вы должны написать свой полный адрес электронной почты.)
Пароль : Пароль вашего адреса электронной почты
POP-сервер : mail.yourdomainname.com
Порт : 110
Вам нужно только поставить галочки 1-е и 3-е поля в 4-х полях, указанных на экране.
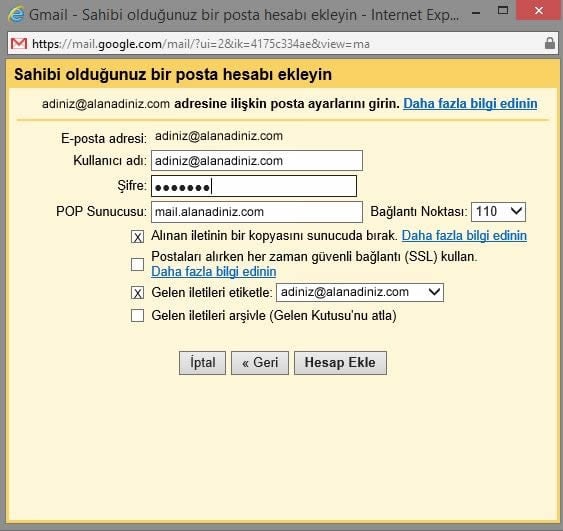
После добавления необходимых настроек вы можете завершить процесс установки, нажав Добавить учетную запись.